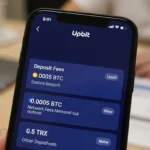포토샵에서 누끼 따는 법, 쉽게 하는 방법은 무엇일까요? 이 글에서는 포토샵 누끼 따는 방법을 단계별로 설명합니다. 궁금하지 않으신가요? 지금 바로 확인해보세요!
포토샵을 사용하여 누끼를 따는 것은 사진 편집의 중요한 기술 중 하나입니다. 다양한 방법과 도구가 있지만, 오늘은 누구나 쉽게 할 수 있는 방법을 알려드릴게요. 이 글에서는 누끼 따는 법, 쉽게 따는 방법, 그리고 포토샵에서의 효율적인 단축키까지 다룰 것입니다. 이제 사진에서 배경을 깔끔하게 제거하고, 원하는 부분만 뽑아내는 방법을 알아보겠습니다.
포토샵 누끼 따는 법
포토샵에서 누끼를 따는 기본적인 방법은 여러 가지가 있지만, 가장 많이 사용되는 도구와 기법들을 소개할게요.
1. 빠른 선택 도구 (Quick Selection Tool)
-
단축키 W
-
사용법 사진에서 제거하고자 하는 배경을 클릭하여 선택합니다. 선택 영역이 자동으로 확장되므로, 수동으로 선택 영역을 조정할 필요가 없습니다.
2. 펜툴 (Pen Tool)
-
단축키 P
-
사용법 경계가 명확한 이미지나 정밀한 누끼 작업을 할 때 유용합니다. 펜툴을 사용하여 객체의 외곽을 따라 클릭하고, 곡선도 자유자재로 만들 수 있습니다.
3. 매직 지우개 도구 (Magic Eraser Tool)
-
단축키 E
-
사용법 배경이 일정한 색으로 되어 있을 경우, 이 도구로 배경을 쉽게 제거할 수 있습니다.
4. 레이어 마스크 (Layer Mask)
-
사용법 선택한 객체와 배경을 분리한 후, 레이어 마스크를 사용해 부드럽게 경계를 조정하고 배경을 완전히 제거할 수 있습니다.
5. Refine Edge (엣지 다듬기)
-
사용법 선택 영역의 경계가 불완전할 때, Refine Edge 기능을 사용하여 부드럽고 자연스러운 경계를 만들 수 있습니다.
이러한 도구들을 활용하면 정확하고 깔끔하게 누끼를 따는 것이 가능합니다. 초보자도 단계별로 따라 하기 쉽고, 시간이 지날수록 더 정교한 작업이 가능합니다.
포토샵 누끼 쉽게 따는 법
포토샵에서 누끼를 쉽게 따는 방법은 빠른 선택 도구와 같은 자동화된 기능을 최대한 활용하는 것입니다. 아래의 방법을 통해 간편하게 배경을 제거할 수 있습니다.
1. 빠른 선택 도구로 간편하게 누끼 따기
-
사용법 빠른 선택 도구는 기본적으로 사진에서 피사체와 배경을 구분해주는 도구입니다. 배경이 단순한 이미지에서는 매우 유용하게 사용할 수 있습니다.
2. 스마트 반전 (Smart Refine)
-
사용법 스마터지 기능을 사용하면 복잡한 배경을 쉽게 제거할 수 있습니다. 이를 통해 더욱 자연스러운 경계를 만들 수 있습니다.
3. 배경 제거 툴 (Remove Background Tool)
-
단축키 Photoshop의 최신 버전에서는 자동 배경 제거 툴이 기본 탑재되어 있어, 한 번의 클릭으로 배경을 제거할 수 있습니다. 이 기능은 매우 직관적이고 효율적입니다.
4. 레이어 효과 활용
-
사용법 선택한 부분의 테두리를 다듬기 위해 레이어 스타일을 활용하는 방법도 있습니다. 텍스트나 이미지를 분리하는 데 유용합니다.
간단한 도구를 활용하면 누구나 빠르게 누끼를 따고, 배경을 제거할 수 있습니다. 물론, 고급 기능을 사용하면 더욱 정교한 편집이 가능하니 여러 방법을 시도해보세요.
포토샵 누끼 따는 방법 단축키
포토샵을 효율적으로 사용하기 위해서는 단축키를 잘 활용하는 것이 중요합니다. 특히 누끼 따는 작업에서는 시간을 절약하고 더 빠르게 작업을 진행할 수 있습니다.
1. Ctrl + Alt + D (세밀한 경계 다듬기)
-
사용법 경계를 다듬을 때 유용한 단축키로, 배경을 자연스럽게 제거하는 데 도움을 줍니다.
2. Shift + Ctrl + I (선택 반전)
-
사용법 선택 영역을 반전시키는 단축키로, 피사체를 선택한 후 배경을 반전시켜 쉽게 배경을 제거할 수 있습니다.
3. Ctrl + J (새 레이어로 복사)
-
사용법 선택한 영역을 새로운 레이어로 복사할 때 사용하는 단축키입니다. 이 단축키를 통해 원본 이미지에 손상을 주지 않고 작업할 수 있습니다.
4. Alt + 클릭 (디테일 조정)
-
사용법 선택 영역의 세밀한 부분을 조정할 때 유용한 단축키입니다. Alt 키를 눌러 세부적인 부분을 편집할 수 있습니다.
이 단축키들을 익히면 더 빠르고 효율적으로 작업을 할 수 있습니다. 특히 누끼 작업은 시간이 많이 소요될 수 있지만, 이러한 단축키들로 시간을 절약할 수 있습니다.
결론
포토샵에서 누끼 따는 법은 처음에는 어려워 보일 수 있지만, 몇 가지 기본적인 도구와 단축키만 익히면 누구나 쉽게 배경을 제거하고 원하는 대로 편집할 수 있습니다. 빠른 선택 도구나 펜툴을 활용하고, 레이어 마스크를 이용하여 정교한 작업을 할 수 있습니다. 또한, 단축키를 활용하면 더욱 효율적으로 작업할 수 있습니다.
포토샵을 활용한 사진 편집은 전문가뿐만 아니라 일반 사용자들도 쉽게 접근할 수 있는 작업입니다. 다양한 기능과 도구들을 잘 활용하여 여러분의 사진을 더욱 멋지게 만들어 보세요.