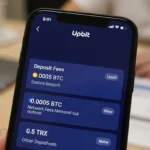포토샵에서 텍스트 박스를 딱 맞게 조정하고, 다양한 텍스트 효과를 적용하는 방법을 알아보세요. 포토샵 텍스트 박스와 텍스트 효과의 핵심 기능을 쉽게 배우고, 디자인을 더욱 멋지게 만드는 팁을 제공합니다.
포토샵 텍스트 박스 딱 맞게
포토샵에서 텍스트 박스를 적절하게 설정하는 것은 매우 중요한 디자인 요소 중 하나입니다. 텍스트가 포함된 박스의 크기나 위치가 제대로 맞지 않으면, 전체 디자인이 어색하게 보일 수 있기 때문입니다. 하지만 텍스트 박스를 정확하게 설정하는 방법을 알게 되면, 효율적으로 작업할 수 있습니다.
텍스트 박스 크기 조절
포토샵에서 텍스트 박스를 조정하는 방법은 매우 직관적입니다. 텍스트 도구를 선택한 후, 화면에서 텍스트 박스를 클릭하고 드래그하여 크기를 조정할 수 있습니다. 텍스트의 내용에 맞춰 박스를 자동으로 조정하려면, ‘자동 크기’ 옵션을 사용해 볼 수 있습니다.
-
텍스트 도구 선택 툴바에서 텍스트 도구를 선택하고 텍스트 박스를 만듭니다.
-
크기 조정 텍스트 박스의 경계를 드래그하여 크기를 조정합니다.
-
내용에 맞게 조정 텍스트 내용에 맞춰 텍스트 박스를 자동으로 조정하려면 ‘자동 텍스트 크기’ 옵션을 활용합니다.
이 방법을 사용하면 텍스트가 박스에 맞춰 자동으로 조정되므로 매우 유용합니다. 텍스트 박스를 정확하게 맞추는 데 어려움을 겪고 있다면, 이 옵션을 적극적으로 활용해 보세요.
포토샵 텍스트 박스 고급 설정
고급 설정을 통해 텍스트 박스를 더욱 세밀하게 조정할 수 있습니다. 예를 들어, 텍스트가 박스 내에서 어떻게 배치될지, 또는 텍스트와 박스 간의 간격을 어떻게 설정할지를 결정할 수 있습니다. 이런 세부 설정은 디자인의 품질을 크게 향상시킬 수 있습니다.
포토샵 텍스트 박스
포토샵에서 텍스트 박스는 텍스트를 포함하는 기본적인 형태입니다. 텍스트 박스를 잘 다루는 것이 디자인 작업의 효율성을 높이고, 결과물의 품질을 높이는 핵심 요소 중 하나입니다. 텍스트 박스를 활용하면 텍스트를 간편하게 정렬하고 조정할 수 있습니다.
텍스트 박스 만들기
텍스트 박스를 만드는 방법은 간단합니다. 포토샵에서 텍스트 도구를 선택하고, 화면에 클릭 후 드래그하여 원하는 크기와 위치에 텍스트 박스를 만듭니다. 이때, 텍스트 도구를 선택한 후 마우스를 클릭하고 드래그하면 다양한 형태의 텍스트 박스를 만들 수 있습니다.
-
텍스트 도구 선택 툴바에서 텍스트 도구를 선택합니다.
-
박스 만들기 클릭 후 드래그하여 텍스트 박스를 만듭니다.
-
내용 입력 텍스트 박스에 원하는 텍스트를 입력합니다.
이 방법으로 텍스트 박스를 만들면, 이후 텍스트의 크기나 색상 등을 쉽게 조정할 수 있습니다.
텍스트 박스 정렬과 배치
텍스트 박스를 정렬하고 배치하는 것도 중요한 작업입니다. 포토샵에서는 텍스트를 좌측, 중앙, 우측으로 정렬하거나, 텍스트 박스 내에서 텍스트의 간격을 조정하는 등의 작업을 할 수 있습니다. 이를 통해 텍스트의 위치를 정확하게 맞출 수 있습니다.
포토샵 텍스트 효과
포토샵에서 텍스트 효과를 추가하면 텍스트의 시각적 임팩트를 크게 향상시킬 수 있습니다. 텍스트에 다양한 효과를 추가하면 디자인이 더욱 돋보이고, 전문적인 느낌을 줄 수 있습니다.
텍스트 스트로크 효과
스트로크 효과는 텍스트 주변에 외곽선을 추가하는 방법입니다. 이 효과를 활용하면 텍스트가 더욱 돋보이게 되며, 배경과 구분이 명확해집니다.
-
스트로크 추가 텍스트 레이어를 선택한 후, ‘레이어 스타일’에서 ‘스트로크’ 옵션을 선택합니다.
-
두께와 색상 조정 스트로크의 두께와 색상을 조정하여 텍스트에 맞는 스타일을 만듭니다.
텍스트 그림자 효과
그림자 효과를 추가하면 텍스트에 깊이감이 생겨 더 입체적인 느낌을 줄 수 있습니다. 포토샵에서는 ‘드롭 섀도우’ 옵션을 사용하여 텍스트에 그림자를 추가할 수 있습니다.
-
그림자 추가 텍스트 레이어를 선택하고 ‘레이어 스타일’에서 ‘드롭 섀도우’를 선택합니다.
-
그림자 세부 설정 그림자의 거리, 각도, 크기 등을 조정하여 원하는 효과를 만듭니다.
텍스트 그라데이션 효과
그라데이션은 텍스트에 색의 변화를 주어 더욱 화려한 디자인을 만들 수 있는 효과입니다. 다양한 색상 조합을 사용하여 텍스트에 그라데이션 효과를 적용해 보세요.
-
그라데이션 추가 텍스트 레이어를 선택하고 ‘레이어 스타일’에서 ‘그라데이션 오버레이’를 선택합니다.
-
색상 선택 원하는 색상 조합을 선택하여 텍스트에 그라데이션을 적용합니다.
이처럼 다양한 텍스트 효과를 사용하여 디자인을 더욱 다채롭고 멋지게 만들어 보세요.
결론
포토샵에서 텍스트 박스를 조정하고 다양한 텍스트 효과를 활용하는 방법을 배웠습니다. 텍스트 박스를 딱 맞게 만들고, 스트로크, 그림자, 그라데이션 등 다양한 효과를 적용하면 디자인의 품질을 크게 향상시킬 수 있습니다. 텍스트 편집은 디자인 작업에서 중요한 역할을 하며, 이를 잘 활용하면 더욱 세련된 결과물을 얻을 수 있습니다. 포토샵의 기능을 자유자재로 활용하여 여러분의 디자인을 한층 더 업그레이드해 보세요!